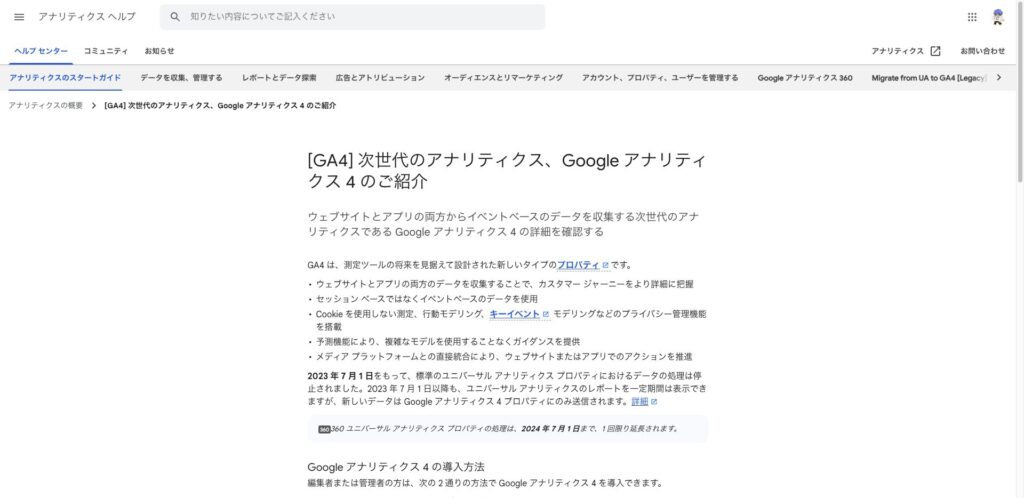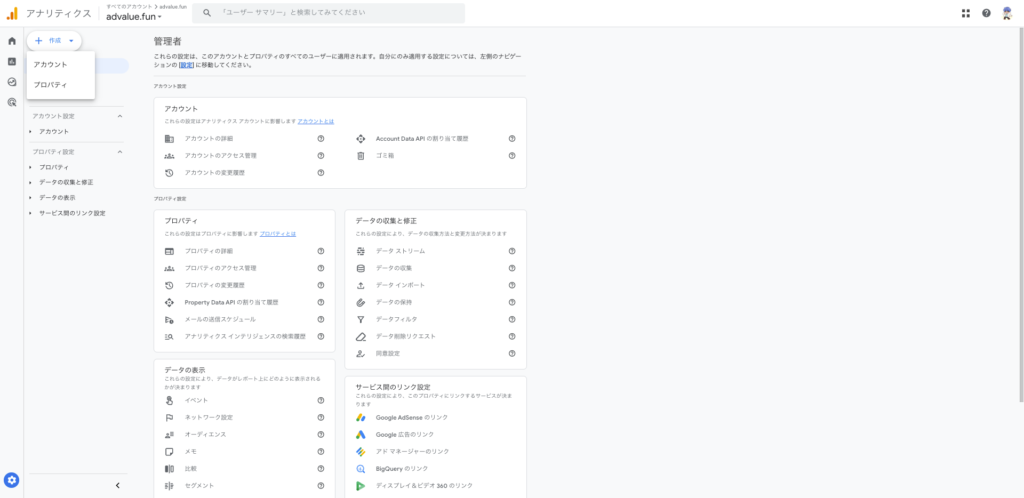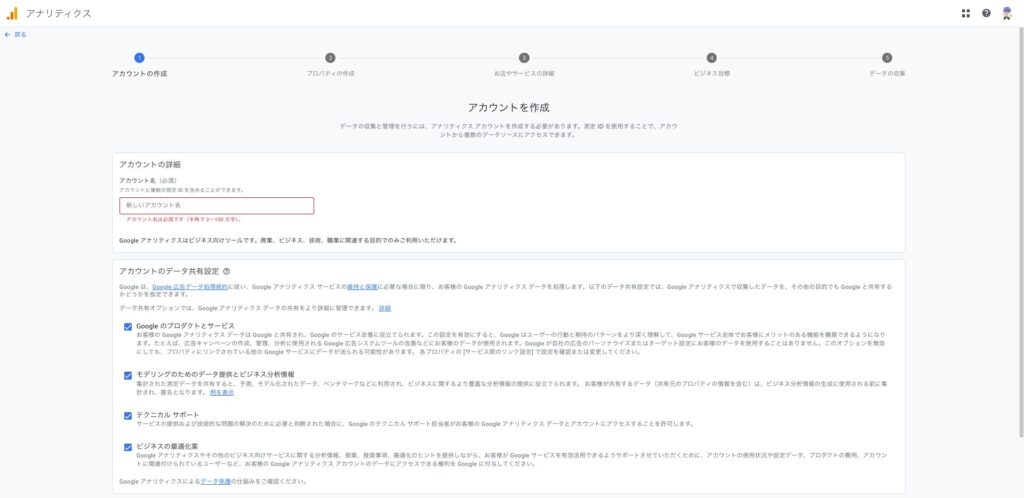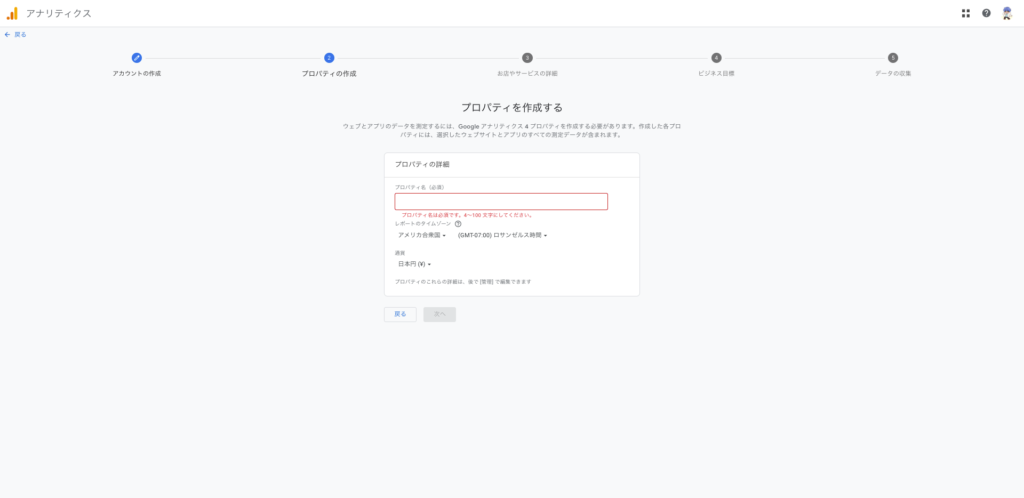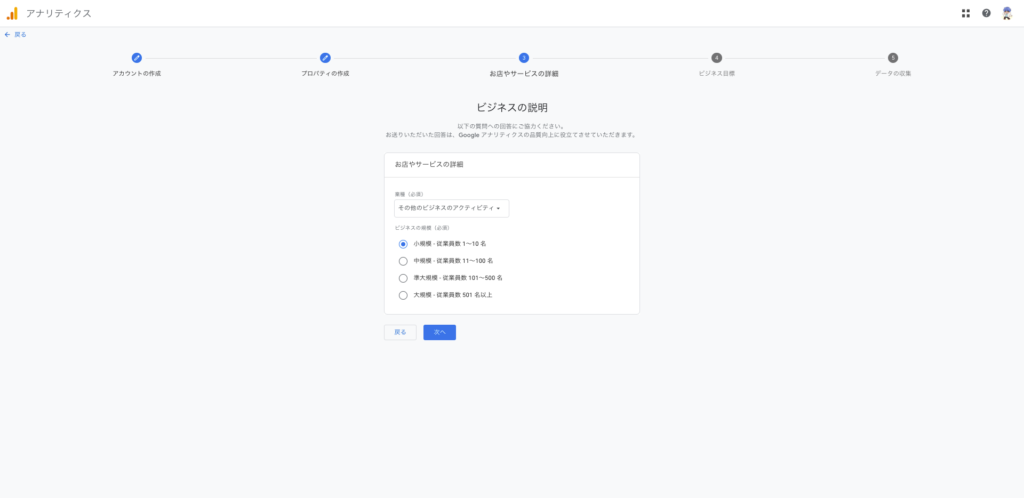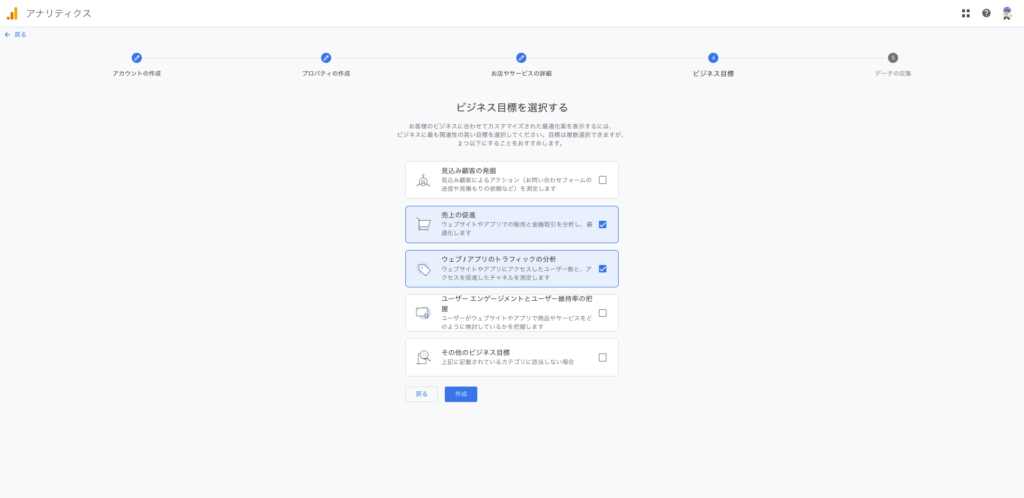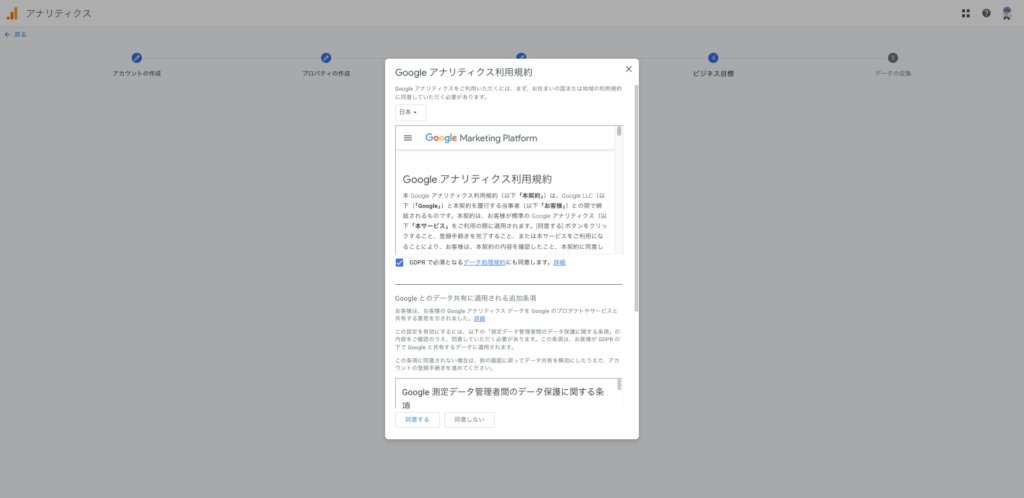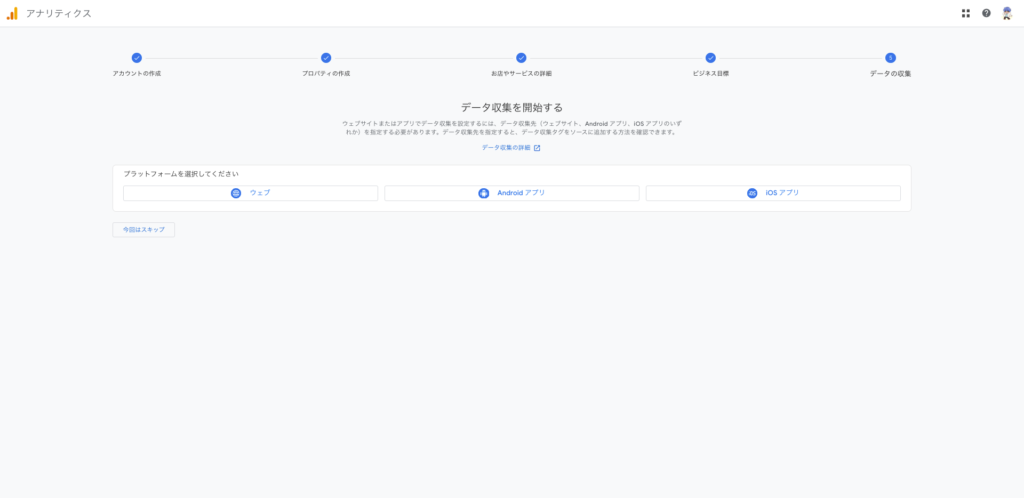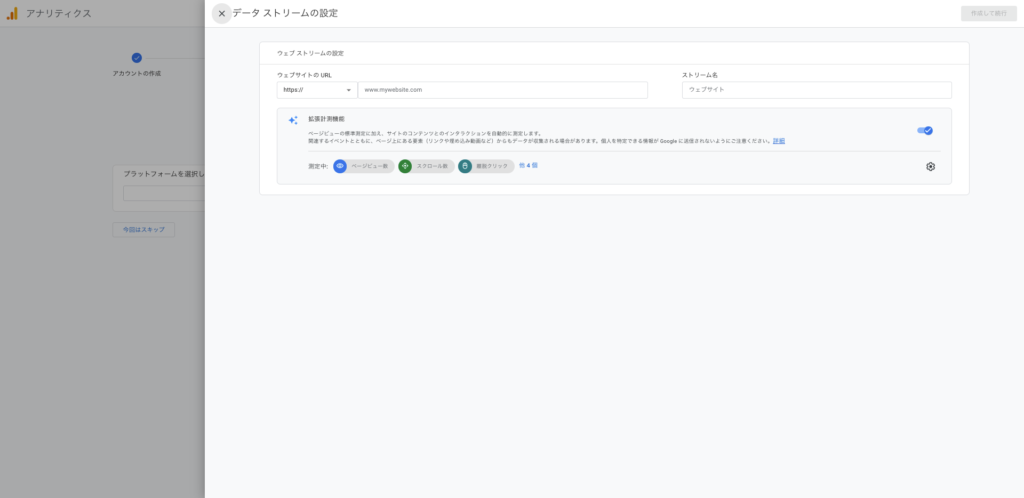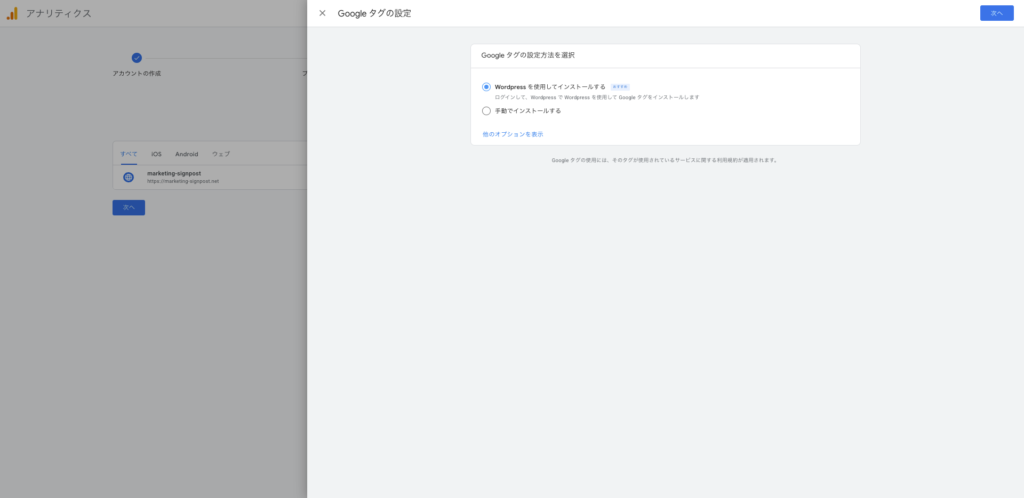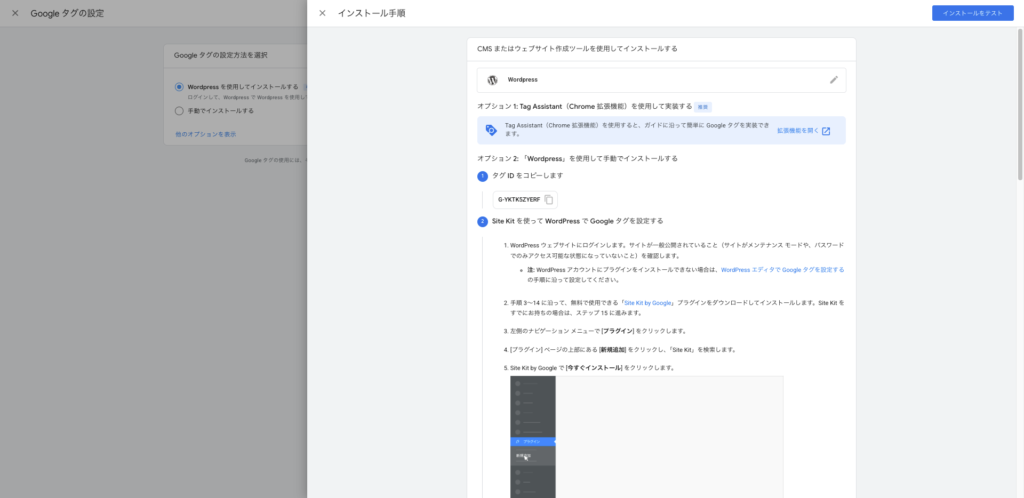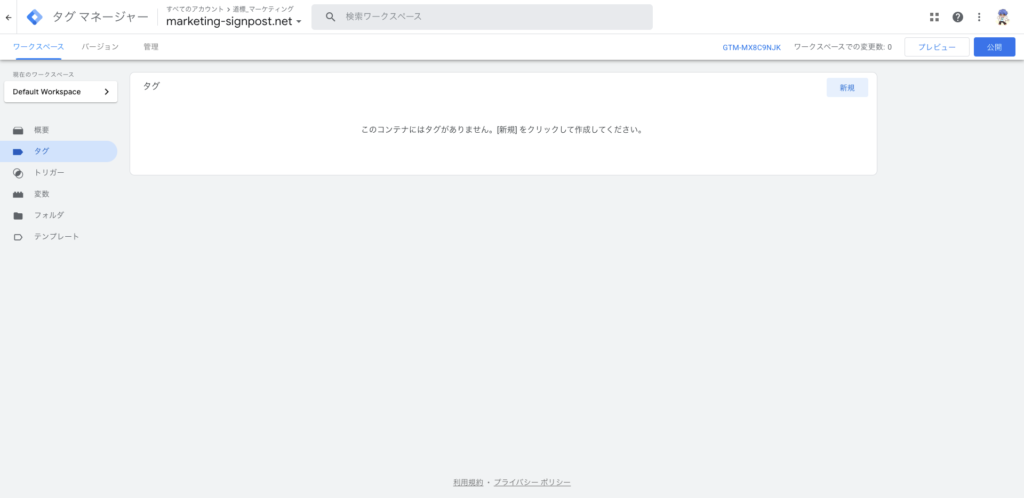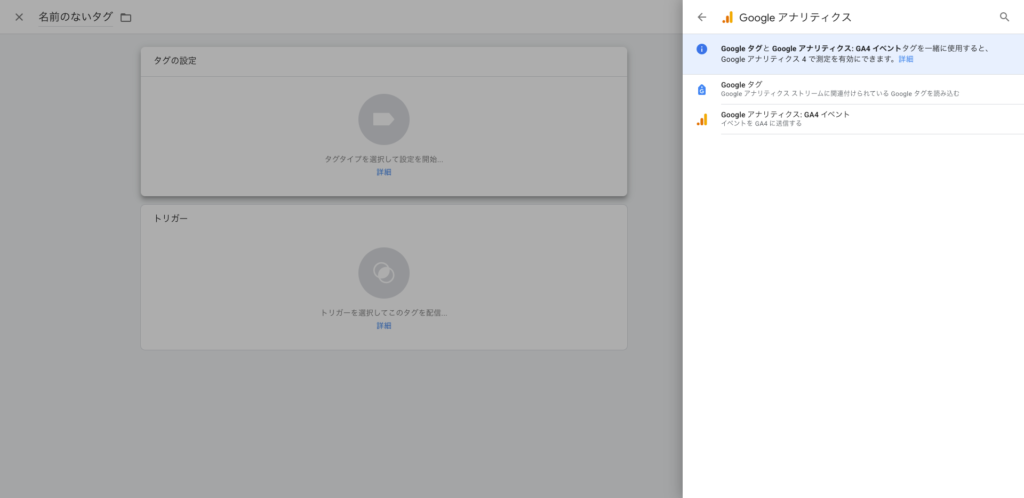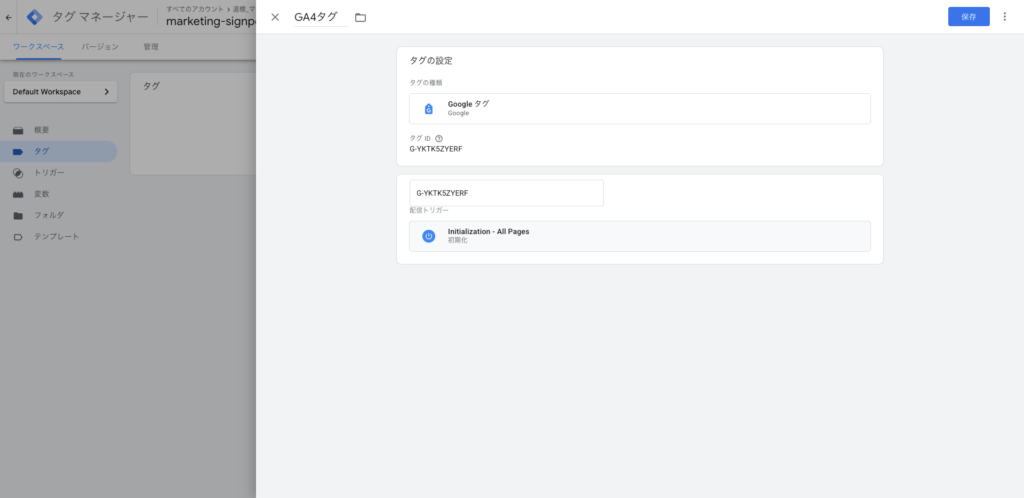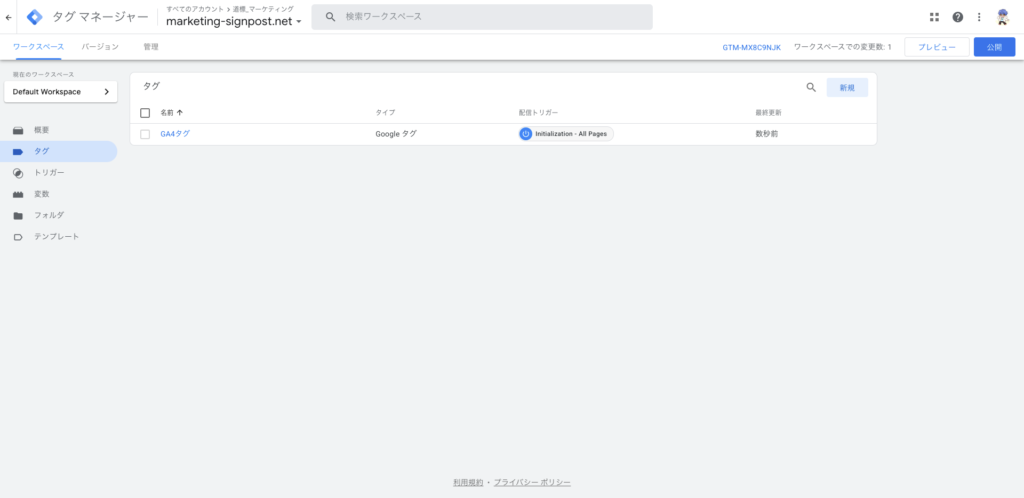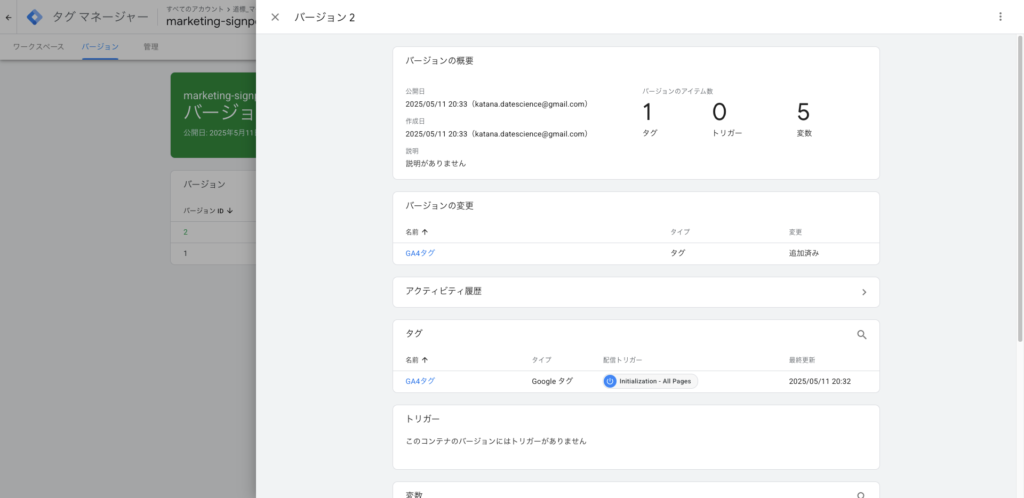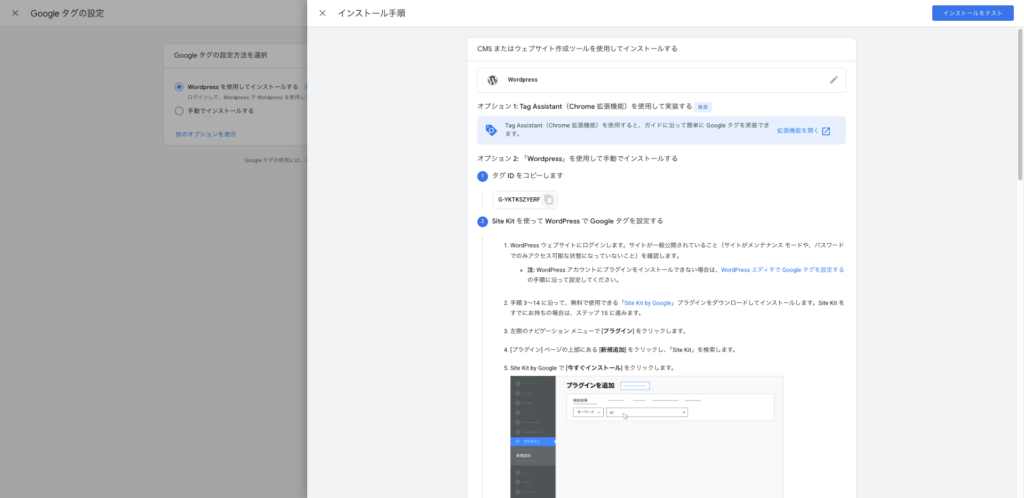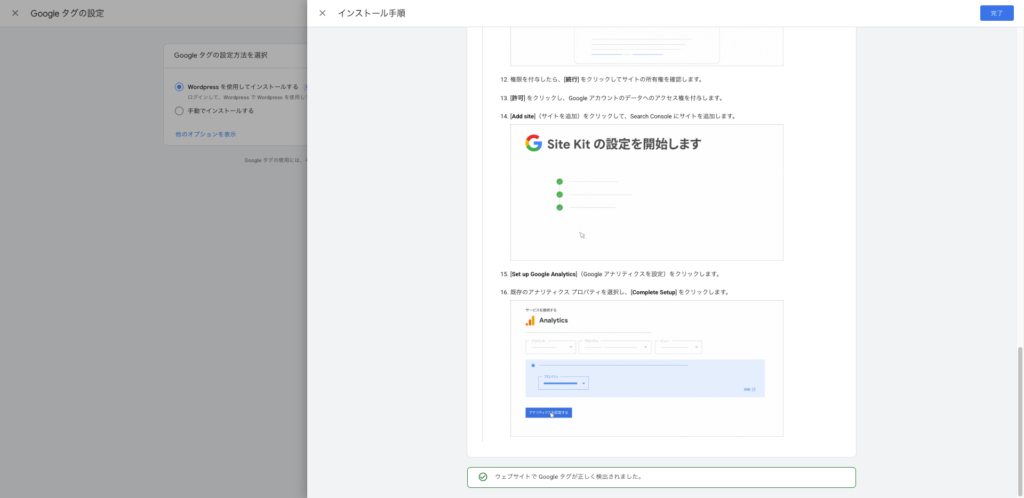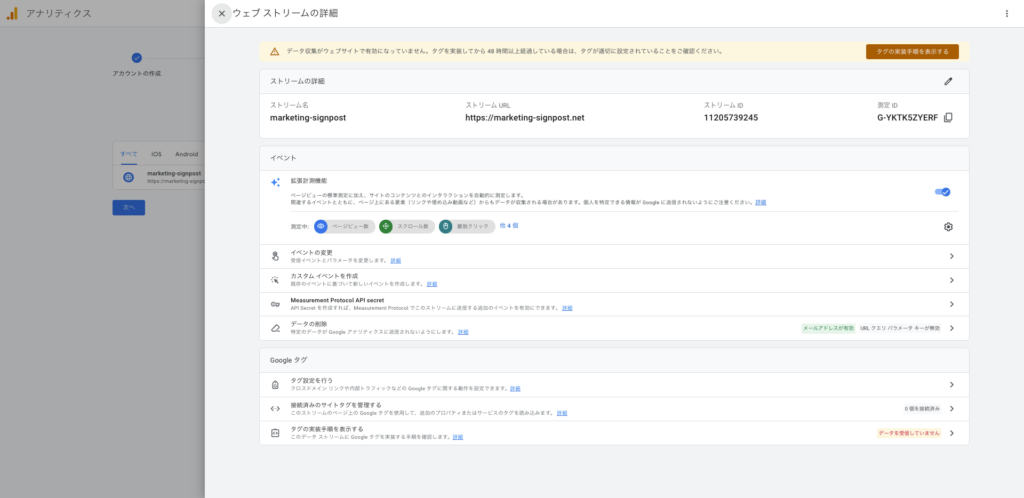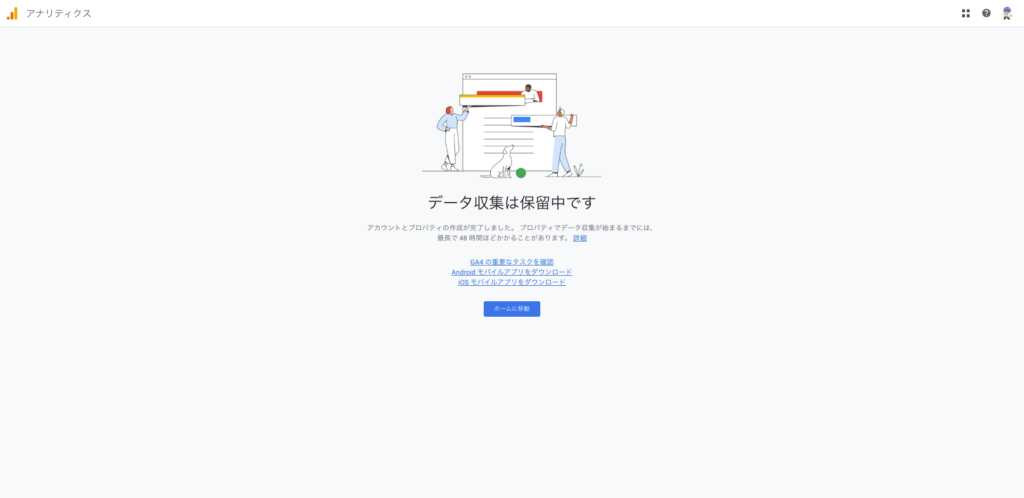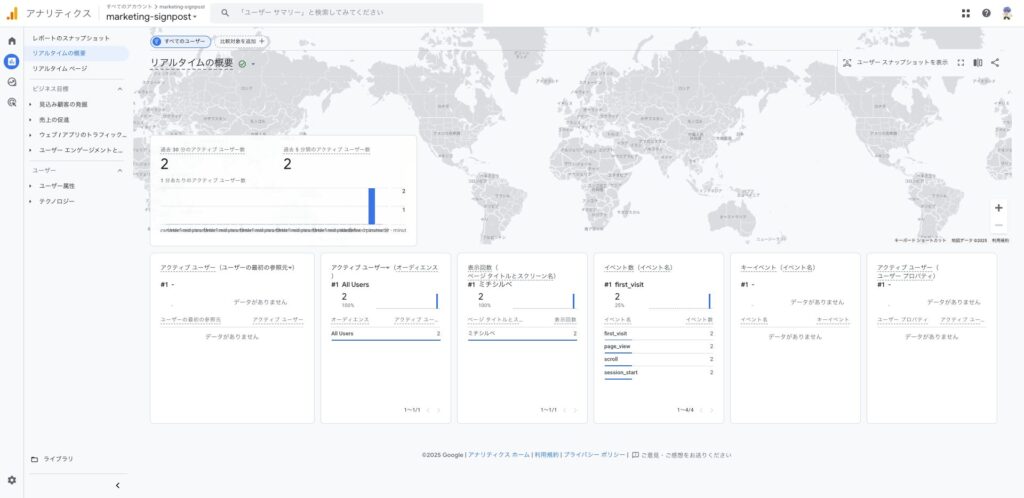Contents
GA4とは?GTMを使って設定するメリット
GA4(Googleアナリティクス4)の特徴と従来版との違い
GA4(Googleアナリティクス4)は、従来のユニバーサルアナリティクス(UA)に代わる新しいアクセス解析ツールです。
イベントベースでユーザー行動を計測しやすく、ウェブサイトだけでなくアプリのデータ統合や、プライバシー対応も強化されています。
今後のデータ分析はGA4が標準になるため、早めの導入が重要です。
GTM(Googleタグマネージャー)を使った設定が選ばれる理由
GA4のタグを直接サイトに埋め込む方法もありますが、GTM(Googleタグマネージャー)を使うことで次のようなメリットがあります。
コード編集なしで設定・管理ができる
イベントやコンバージョン設定を柔軟に追加できる
将来的なタグ管理が圧倒的に楽になる
そのため、特にマーケティング担当者やサイト運営初心者には、GTMを使った設定がおすすめです。
GA4の設定方法は2通り|GTMを使うべき理由とは?
直接サイトにGA4タグを埋め込む方法との違い
GA4の測定IDを、WordPressやHTMLサイトに直接埋め込む方法もあります。
しかし、この方法だと次のようなリスクもあります。
サイト更新やリニューアル時にタグが消える恐れ
イベント設定やコンバージョン設定の都度、コード編集が必要
GTMを使う方法のメリット・デメリット
GTMを使うと、タグの管理画面から設定できるため、サイト側の編集は一度きりで済み、運用が圧倒的に効率化します。
一方、GTMの管理画面に慣れるまではややハードルが高く感じるかもしれませんが、長期的にはメリットの方が大きいです。
GA4設定に必要な準備まとめ
【必須】GA4アカウント(プロパティ)の作成方法
まずはGA4アカウントを作成する作業から行います。
検索窓に「GA4」と検索して、アクセス
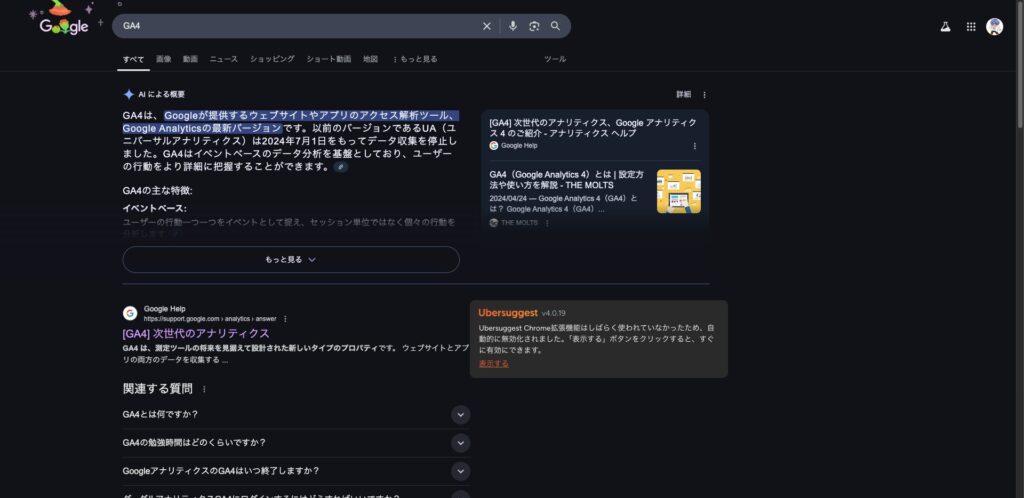
右上にある「Googleアナリティクス」にアクセスする
![2.GA4]()
GA4の管理画面にある「設定(歯車マーク)」から、左上より「作成>アカウント作成」を選択
![5.GA4]()
「アカウント名(必須)」を入力
![6.GA4]()
続いて「プロパティ名(必須)」を入力
![7.GA4]()
- 「お店やビジネスの詳細」で該当箇所を入力
![8.GA4]()
- 「ビジネス目標を選択する」から該当箇所を設定
![9.GA4]()
「日本語」に設定して「同意する」を選択
![10.GA4]()
- 「ウェブ」を選択
![11.GA4]()
- 「データストリームの設定」画面で「ウェブサイトURL」と「ストリーム名」入力
![12.GA4]()
- 「WordPressを使用してインストールする」を選択し「次へ」
![13.GA4]()
- 「インストール手順」が表示されたら、①のタグID(G-XXXXXXXXXX)をコピーする
![14.GA4]()
続いて、GTMの設定に移る。
GTMによる設定方法
- GTMの管理画面を開く
![15.GA4]()
- 「タグ>新規>Googleアナリティクス>Google タグ」を選択
![16.GA4]()
- 「タグID」の箇所に、先ほどコピーしたGA4のタグを貼り付ける
![17.GA4]()
- 設定を完了したら、GTMの管理画面に戻る
![18.GA4]()
- 右上にある「公開」をクリックすると、この画面へ
![19.GA4]()
GA4で設定確認
GTMで設定を完了したら、GA4の画面へ戻ります
![20.GA4]()
- 無事に計測できた場合、「WebサイトでGoogleタグが正しく検出されました」と表示されるため、右上の「完了」へ
![21.GA4]()
完了した状態へ進むと、画面が表示される
今後、GA4のタグIDが必要な場合は、この画面からコピーする
![22.GA4]()
アカウントを作成した際は、「データ収集は保留中です」が表示される
数日後に計測結果が出るため、ご安心ください
![23.GA4]()
念の為、「リアルタイムの概要」を表示すると、実際に計測されていることがわかる
![24.GA4]()
イベント計測やコンバージョン設定もGTMで簡単に!
よく使われるイベント設定例
GTMなら、GA4標準の「ページビュー計測」だけでなく、次のようなユーザー行動の計測も簡単です。
お問い合わせボタンクリック
資料ダウンロード
外部リンククリック
- スクロール率
- ページ滞在時間
コンバージョン設定までやっておくべき理由
GA4では、イベントを「コンバージョン」に設定することで、ビジネス成果を可視化できます。
例えば「資料請求」「予約完了」「商品購入」など、重要なアクションを確実に計測しましょう。
詳細に関しては、別記事でご説明します。
まとめ|GA4設定はGTMを使えばミスなく管理できる!
GA4の設定は、直接タグを埋め込む方法もありますが、
長期的な運用や管理のしやすさを考えると、GTMの活用が圧倒的におすすめです。
GA4アカウント(プロパティ)を作成
GTMでGA4設定タグを作成・設置
イベントやコンバージョンもGTMで柔軟に対応
この手順を参考に、ぜひ「正しく・効率よく」GA4を導入してみてください。